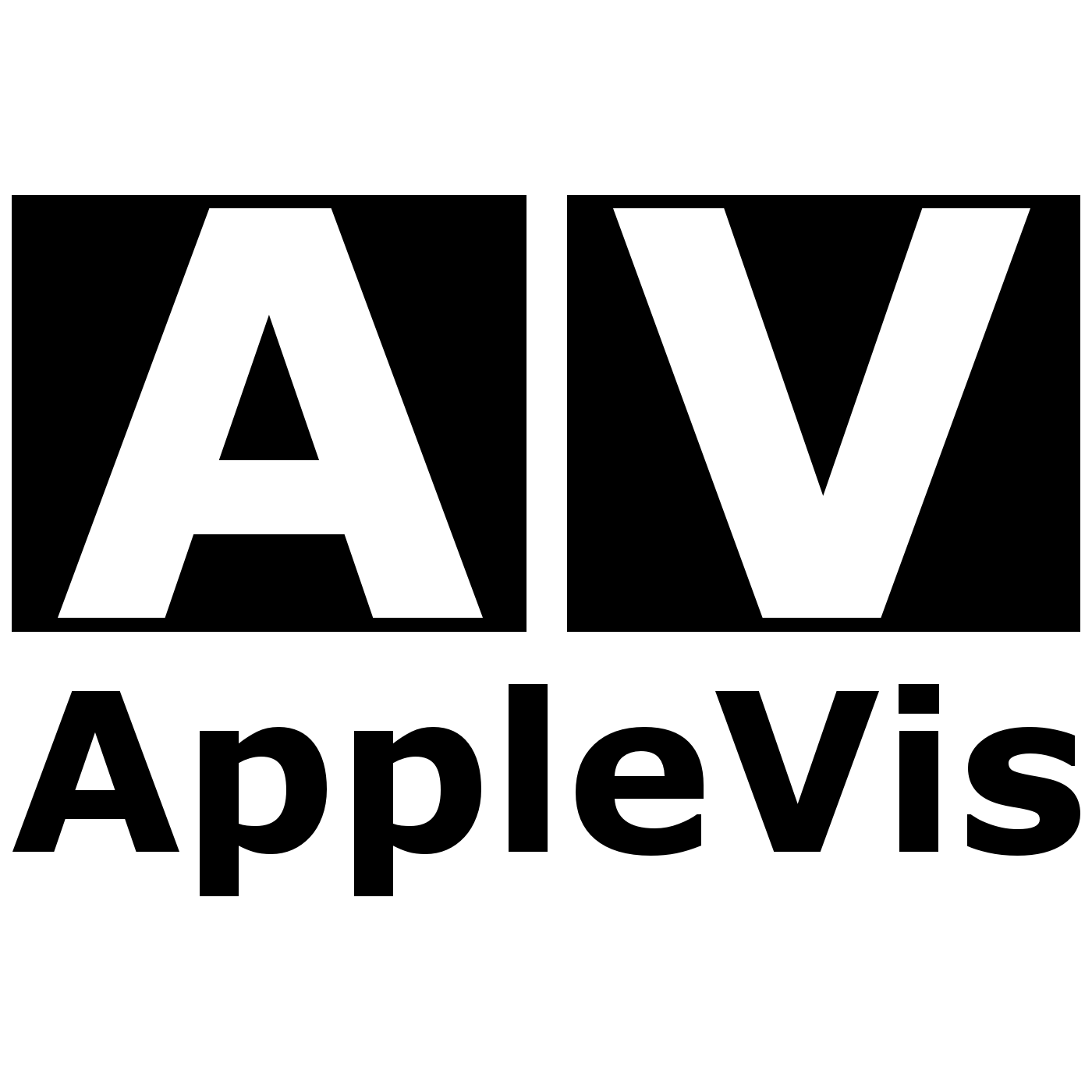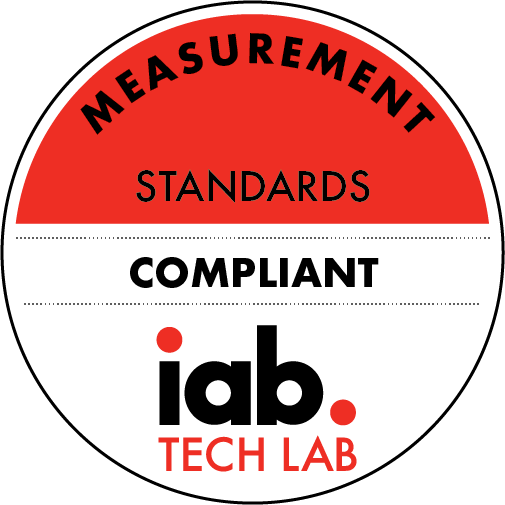A Demonstration and Overview of iPhone Mirroring
Description
In this episode, Tyler demonstrates the basics of using iPhone Mirroring, a feature that allows you to use your iPhone from your Mac, with VoiceOver. Topics covered in this demonstration include:
General description of the feature and its current issues and limitationsSystem requirements and setupNavigating and dealing with various elements of the iOS user interface, such as the Home Screen, rotor actions, and context menus, using macOSControlling which iPhone apps can forward notifications to your MacMore general information about this feature can be found in the Apple Support article "iPhone Mirroring: Use your iPhone from your Mac."
TranscriptDisclaimer: This transcript was generated by Aiko, an AI-powered transcription app. It is not edited or formatted, and it may not accurately capture the speakers’ names, voices, or content.
Hey Apple visitors, Tyler here, with a demonstration and overview of iPhone mirroring. iPhone mirroring is a feature that allows you to essentially use your iPhone from your Mac.
This may be useful if you, for example, prefer a given service's mobile app over its desktop or web equivalent, or if what you're using doesn't have a desktop app or website.
In addition, as notifications from your iPhone can be forwarded to your Mac via iPhone mirroring, you may find it more convenient to receive and respond to the notification on your Mac than to switch devices if you're working on your Mac when the notification comes in.
With the initial release of Mac OS Sequoia 15.0, this feature was completely inaccessible with voiceover.
With the subsequent 15.1 update, it has become accessible to a point.
I say to a point because at the time of recording, October 2024, there are several issues that, in my opinion, make the experience less than refined from a voiceover perspective, which I'll elaborate on later in this demo.
To use iPhone mirroring with voiceover, you'll need an iPhone with iOS 18.1 or later and a Mac with Mac OS 15.1 or later.
All iPhones capable of running iOS 18 work with iPhone mirroring, as do all Macs capable of running Sequoia, with the exception of the 2019 iMac, as that model lacks the T2 security chip or Apple silicon.
To set up iPhone mirroring, just open the iPhone mirroring app on your Mac and follow the on-screen instructions.
I've already done that, so now I'm going to demonstrate the feature.
I'm going to open iPhone mirroring on my Mac.
So here I am prompted to authenticate.
By default, whenever you open the iPhone mirroring app, you are prompted to authenticate as a way to verify your identity before it gives you control of your iPhone.
If you'd rather, it didn't prompt you to authenticate each time you open the app, you can change this in iPhone mirroring settings.
Just choose settings from the menu bar or press command comma and it should be there.
But I'm going to authenticate with touch ID now.
Close button.
Okay, so here I am in the iPhone mirroring window.
Okay, so we have home screen and app switcher.
Now you can use those buttons to get to those locations, or I find it more convenient to use the view menu or keyboard shortcuts.…
More Episodes
Published 11/02/24
Welcome to AppleVis Extra 101, where Dave Nason is joined by Xiaoran Wang and Huasong Cao from Agiga, the team behind the upcoming Echo Vision smart glasses.
Check out some early demos, with more to come, on their YouTube channel at:
https://www.youtube.com/@AgigaAi/videos
And learn more on...
Published 10/30/24
In this episode, Thomas Domville demonstrates how to use Writing Tools in iOS 18.1. Writing Tools, released as part of the first set of Apple Intelligence features in iOS 18.1 is an impressive feature that allows users to rewrite text in different tones, such as friendly, professional, and...
Published 10/27/24