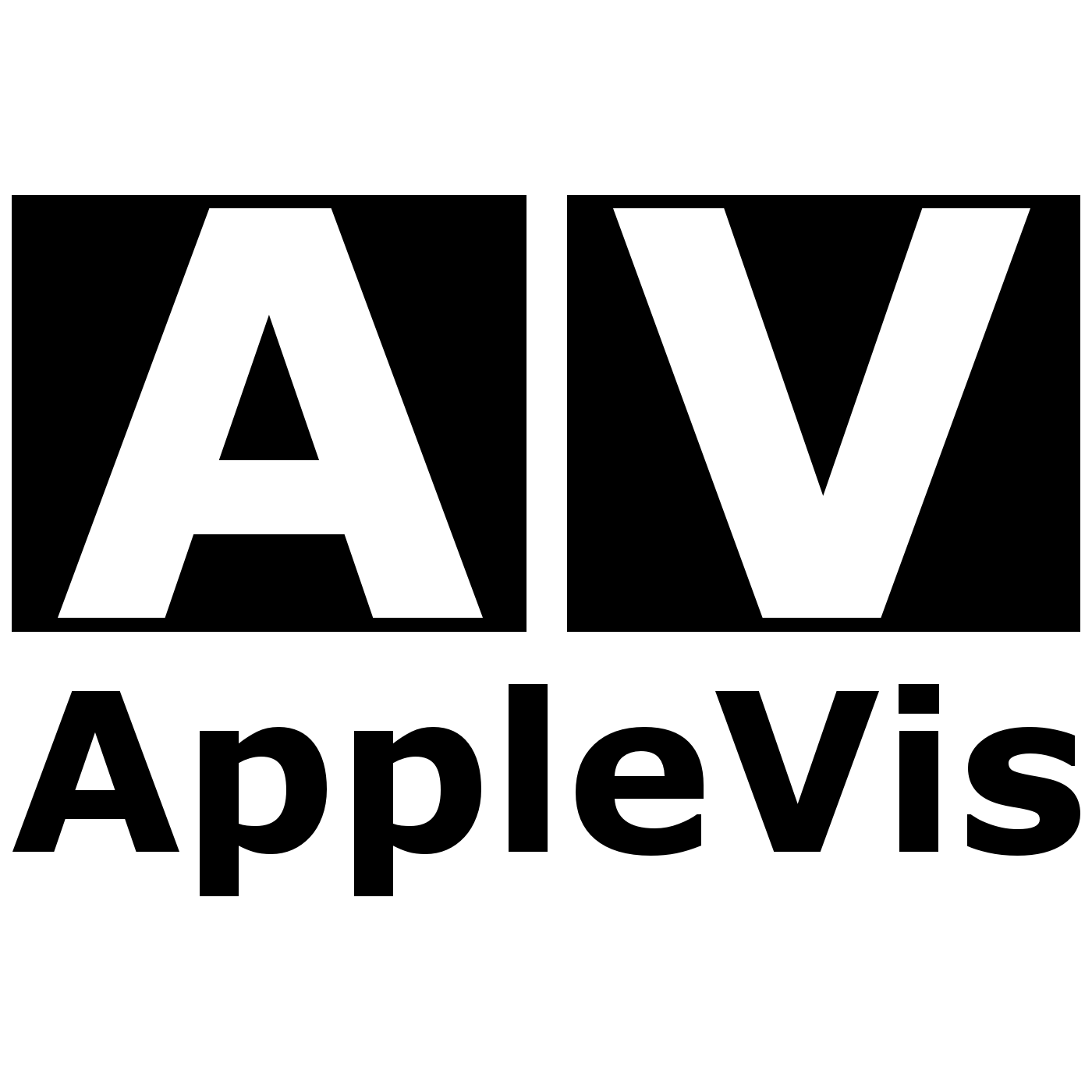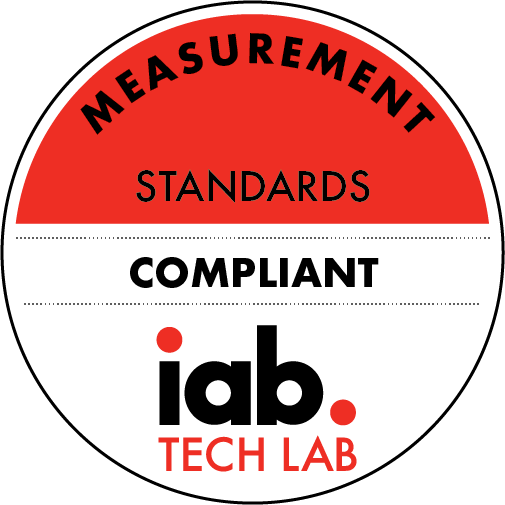Enhance Accessibility: Adding Voices to VoiceOver Rotor Voices on iOS
Description
In this podcast, Thomas Domville reviews and demonstrates the Voices feature, which allows you to customize multiple VoiceOver voices to suit your needs. You can quickly access these voices using the Rotor Actions or the VoiceOver Quick Settings.
How to Add VoiceOver Voices to the Voices Feature on iOS
Open Settings: Start by opening the Settings app with a double tap on your iOS device.Go to Accessibility: Scroll down and double tap on "Accessibility."Select VoiceOver: Under the Vision section, double tap on "VoiceOver."Tap on Speech: In the VoiceOver settings, double tap on "Speech."Add a New Voice: double Tap on "Add Rotor Voice..." to see a list of available voices.Choose a Voice: Browse through the list and select the voice you want to add. You can swipe up on a voice to hear a sample.Download the Voice: After selecting a voice, double tap "Download" to add it to your device.Set Up Rotor Actions: Go back to the VoiceOver settings and double tap on "Rotor." Ensure that "Voices" is selected so you can quickly switch between voices using the Rotor.Quick Settings Access: You can also access the new voices through the VoiceOver Quick Settings by two finger quadruple tap and selecting "Voice."Now, you can easily switch between your customized VoiceOver voices to enhance your accessibility experience on iOS 18.
TranscriptDisclaimer: This transcript is generated by AIKO, an automated transcription service. It is not edited or formatted, and it may not accurately capture the speakers’ names, voices, or content.
Hello and welcome.
My name is Thomas Domville, also known as Anonymouse.
I'm going to be talking about a feature called Voices.
So as you know, we have our primary voice over voice that we use each and every day on our device.
Wouldn't it be great that you are able to access various voices more than just one voice over on the fly?
Yep, you can do that.
It lives right in your rotor, if that's where you would like it to be.
In my case, I have it in my rotor itself.
You can also put that in the voice over quick settings if you wish to.
And I'll be showing you how to add that to your rotor and quick setting if that's something you want to do.
But in my case, whenever I do a podcast, you probably always hear that I use Siri number 4 voice, in short is Noel.
And this is what I use when I do podcasting, but every so often I like to change things up and here's some other voice and that would be Tom and Hans.
So those are my top two voices.
And so in order to access it so quickly and easily, I place the voices in within my rotor.
So let me give you an example of what it sounds like and what it looks like.
So I'm going to access my rotor and I'm going to go to Voices.
Voices, Siri voice 4, default, selected.
So if I swipe up, Tom, primary voice.
I have the Tom primary voice.
Or if I could just swipe up again, Siri voice 4, default.
I'm back to Siri voice number 4.
So this is when I'm talking about how you are able to access voices so easily from your rotor or your quick settings, if that's what you choose to do.
So let me show you how I got that set up.
But before we can do anything, we need to add voices so you can…
More Episodes
In this episode, Tyler demonstrates the basics of using iPhone Mirroring, a feature that allows you to use your iPhone from your Mac, with VoiceOver. Topics covered in this demonstration include:
General description of the feature and its current issues and limitationsSystem requirements and...
Published 11/02/24
Published 11/02/24
Welcome to AppleVis Extra 101, where Dave Nason is joined by Xiaoran Wang and Huasong Cao from Agiga, the team behind the upcoming Echo Vision smart glasses.
Check out some early demos, with more to come, on their YouTube channel at:
https://www.youtube.com/@AgigaAi/videos
And learn more on...
Published 10/30/24