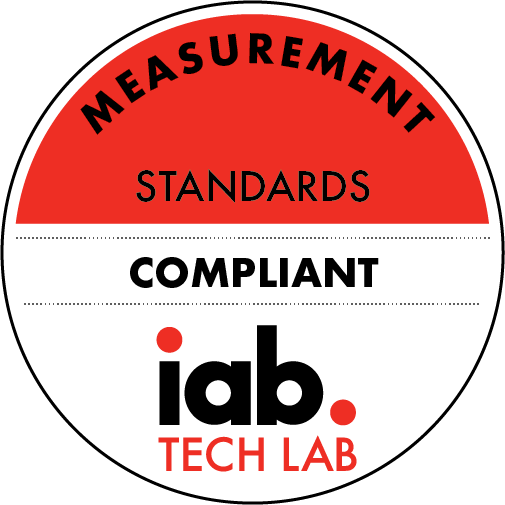All Things TechIE Podcast - Episode 71
Description
In All Things TechIE Podcast - Episode 71:
- More talk about Artificial Intelligence even being used in new radio stations, will it take over jobs of radio presenters?- Twitter making you pay for additional securities- Website of the week- Helpful how to guidesand How to pick up some All Things TechIE Swag
More details of how to screen capture as asked by one of our listeners:Screen capturing on Windows can be done using the built-in Snipping Tool or the Snip & Sketch app, or by using keyboard shortcuts. Here are the steps for each method:
Using Snipping Tool:
Open the Snipping Tool by typing "snipping tool" into the search bar or by finding it in the Windows Accessories folder in the Start menu.
Click "New" in the Snipping Tool window.
Click and drag your mouse over the area of the screen you want to capture.
Once you have selected the area, release the mouse button.
The captured image will appear in the Snipping Tool window.
Click "File" and then "Save As" to save the screenshot as an image file.
Using Snip & Sketch:
Open the Snip & Sketch app by typing "snip & sketch" into the search bar or by finding it in the Start menu.
Click "New" in the Snip & Sketch window.
Click and drag your mouse over the area of the screen you want to capture.
Once you have selected the area, release the mouse button.
The captured image will appear in the Snip & Sketch window.
Click "File" and then "Save As" to save the screenshot as an image file.
Using keyboard shortcuts:
To capture the entire screen, press the "Print Screen" key (sometimes abbreviated as "PrtScn" or "PrtSc") on your keyboard.
To capture the active window, press "Alt + Print Screen".
The captured image will be copied to the clipboard.
Open an image editing program, such as Paint or Photoshop.
Press "Ctrl + V" to paste the screenshot into the program.
Click "File" and then "Save As" to save the screenshot as an image file.
Screen capturing on a Mac can be done using the built-in Screenshot app or by using keyboard shortcuts. Here are the steps for each method:
Using Screenshot app:
Press Command + Shift + 5 on your keyboard to open the Screenshot app.
Choose the type of screenshot you want to take from the options provided, such as capturing the entire screen, a selected portion of the screen, or a specific window.
After selecting the type of screenshot, adjust any additional settings as desired, such as the save location, timer, or whether to show the mouse pointer in the screenshot.
Click the "Capture" button to take the screenshot.
The captured image will appear as a thumbnail in the lower-right corner of the screen.
Click the thumbnail to open the screenshot and make any necessary edits or annotations.
To save the screenshot, click "File" and then "Save" in the menu bar.
Using keyboard shortcuts:
To capture the entire screen, press Command + Shift + 3 on your keyboard.
To capture a selected portion of the screen, press Command + Shift + 4, and then drag your mouse over the area you want to capture.
To capture a specific window, press Command + Shift + 4, then press the Spacebar. The cursor will change to a camera icon, and you can click on the window you want to capture.
The captured image will appear as a thumbnail in the lower-right corner of the screen.
Click the thumbnail to open the screenshot and make any necessary edits or annotations.
To save the screenshot, click "File" and then "Save" in the menu bar.
Using third-party screen recording software:
Download and install a screen recording software, such as OBS Studio, Bandicam, or Camtasia.
Open the software and choose the screen recording option.
Configure the recording settings as desired, such as the video quality, recording format, and audio options.
Start the recording by clicking the "Record" button or pressing the assigned hotkey.
To stop the recording, click the "Stop" button in the software or press the assigned hotkey.
The video will be saved to the specified location in the chosen format.
More Episodes
Welcome to episode 94 of the All Things TechIE Podcast! In this exciting episode, host Justin Dawson takes us on a journey from New York City to Dublin, Ireland, where a groundbreaking public art project called The Portal was unveiled. The Portal allows real-time interaction between Dubliners,...
Published 05/11/24
Welcome to Episode 93 of the All Things TechIE Podcast!
In this episode, our host, Justin Dawson, takes us on a captivating journey through the London trade shows, providing a firsthand account of his experience at the LTSMG event held at the Olympic Village.
Get ready to dive into the details...
Published 05/05/24
Published 05/05/24